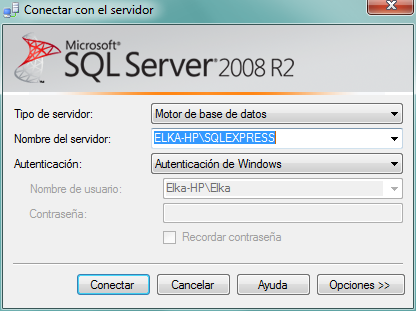
Antes de utilizar una base de datos sql, es necesario asegurarse de que ha realizado lo siguiente:
Cómo adjuntar una base de datos SQL
Iniciar el SQL Server Management Studio y la siguiente pantalla de conexión es desplegada. Esto le permite conectarse a una instancia de SQL Server instalada sobre su máquina y/o la red.
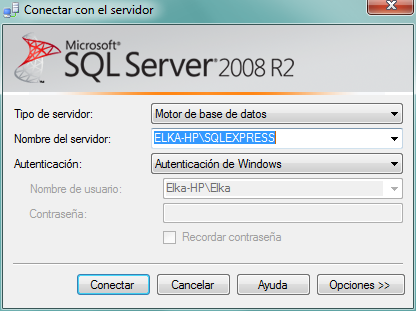
Click sobre el botón del comando Conectar para conectarse al servidor. Cuando la conexión es exitosa, una pantalla como la de abajo es desplegada:
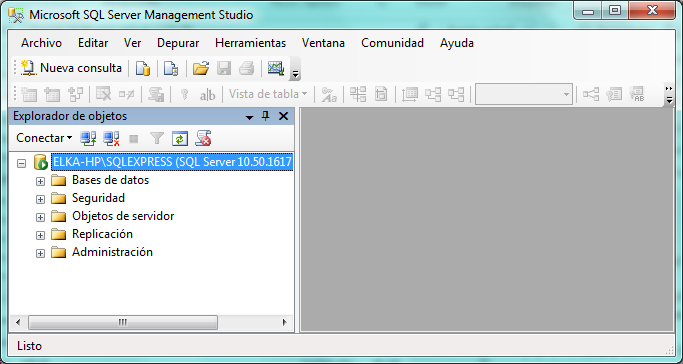
Para adjuntar la base de datos, click derecho sobre el fólder Bases de Datos y seleccione la opción Adjuntar....
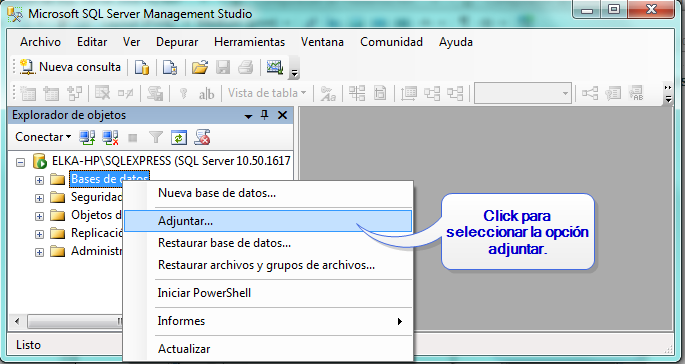
La pantalla Adjuntar Base de Datos es desplegada:
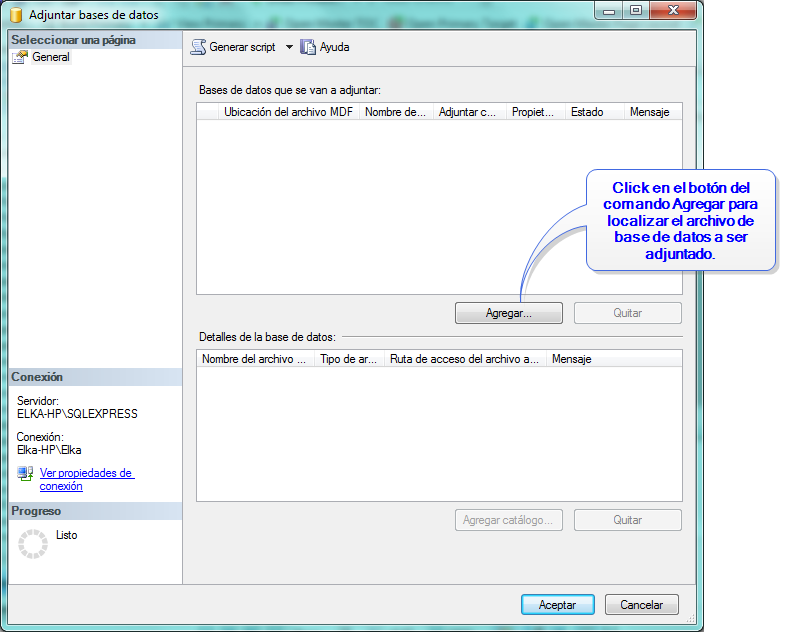
Click sobre el botón del comando Agregar. La caja de diálogo Localizar Archivo de Base de Datos es desplegado como se muestra:
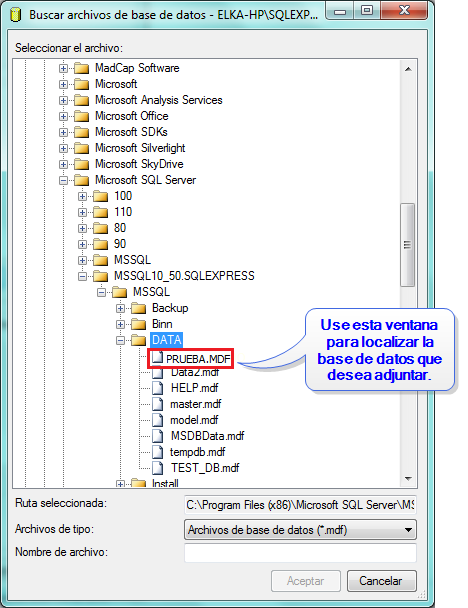
Usando esta pantalla, seleccione la base de datos SQL Server que guardó en su computador, ejemplo: "Demodata.MDF". Puede necesitar Necesita ser consiente que ha guardado el archivo de base de datos y el nombre del archivo .MDF.
Seleccione el archivo y pulse Click en el botón del comando OK . Volverá a la pantalla Adjuntar Base de Datos donde se mostrarán los detalles de la base de datos seleccionada.
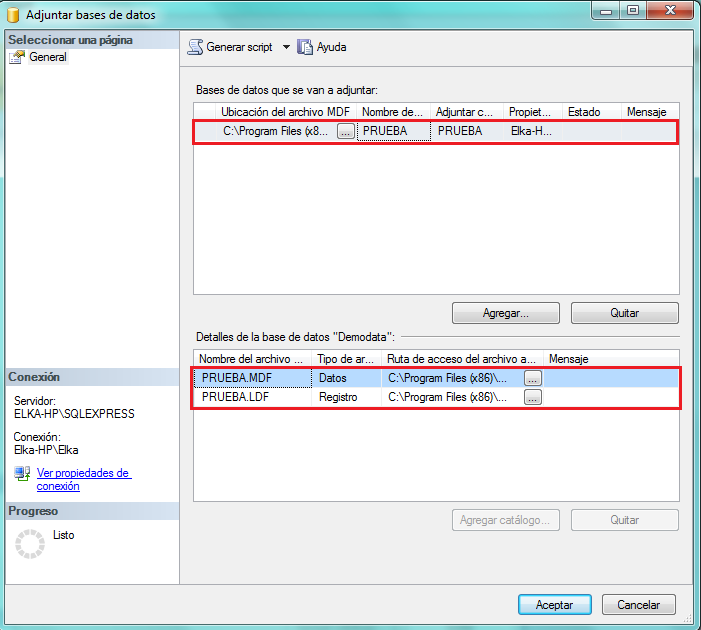
Click Ok para adjuntar la base de datos.
Una vez adjuntada, aparecerá la base de datos sobre la pantalla SQL Server Management Studio sobre la carpeta Base de Datos como se muestra.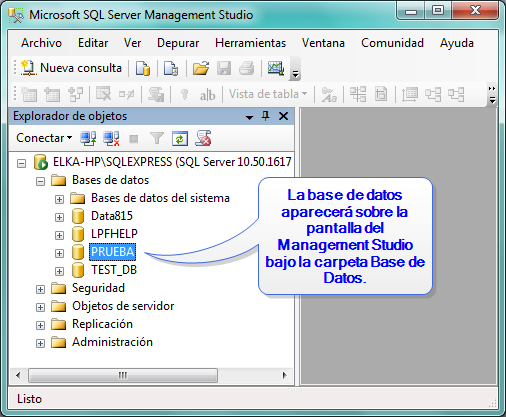
Cuando inicia sesión en Loan Performer (LPF), click sobre el botón SQL Server para buscar la base de datos LPF existente sobre su red. La base de datos adjunta debería aparecer ahora.
Iniciar el SQL Server Management Studio y la siguiente pantalla de conexión es desplegada. Esto le permite conectarse a una instancia de SQL Server instalada sobre su máquina y/o la red.
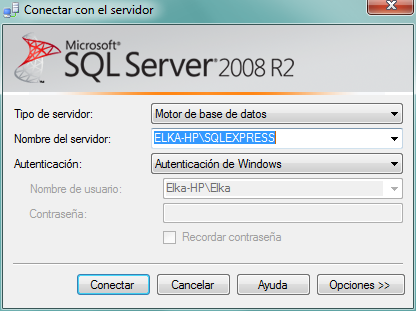
Click sobre el botón del comando Conectar para conectarse al servidor. Cuando la conexión es exitosa, una pantalla como la de abajo es desplegada:
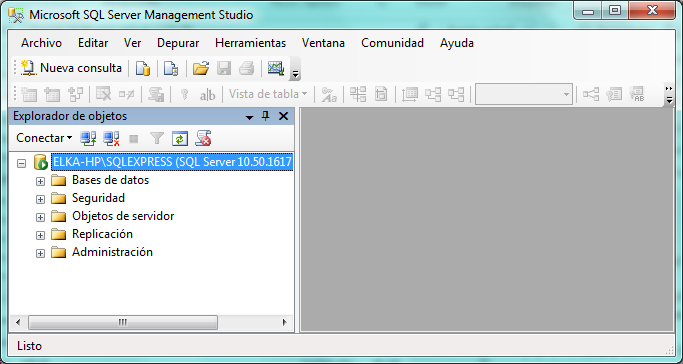
Para adjuntar la base de datos, click derecho sobre el fólder Bases de Datos y seleccione la opción Adjuntar....
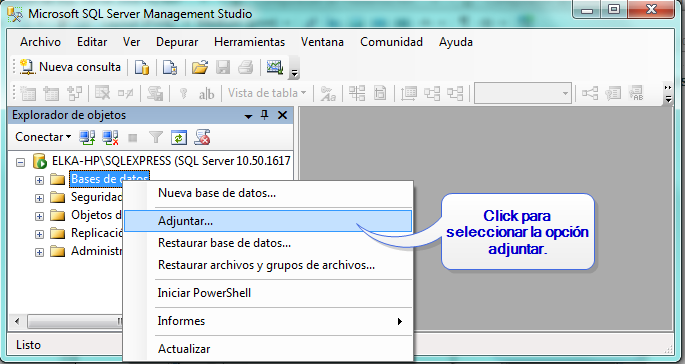
La pantalla Adjuntar Base de Datos es desplegada:
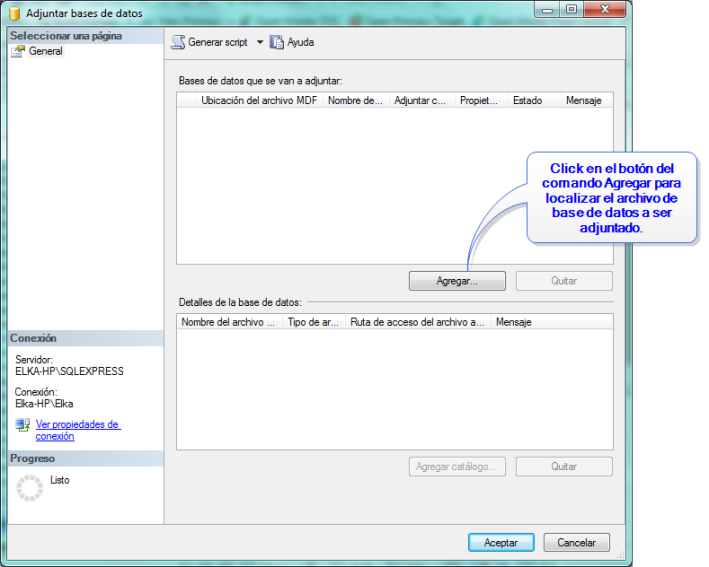
Click sobre el botón del comando Agregar. La caja de diálogo Localizar Archivo de Base de Datos es desplegado como se muestra:
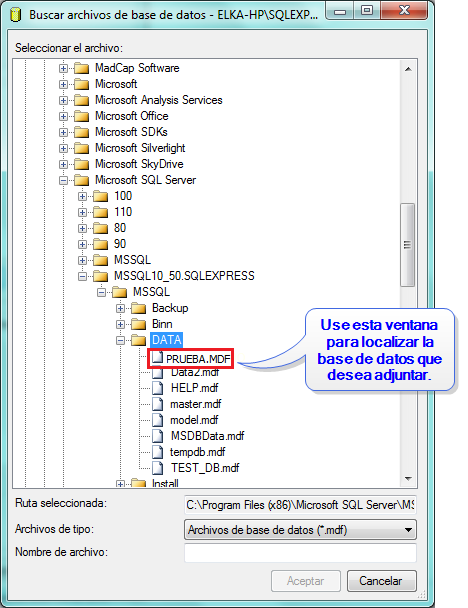
Usando esta pantalla, seleccione la base de datos SQL Server que guardó en su computador, ejemplo: "Demodata.MDF". Puede necesitar Necesita ser consiente que ha guardado el archivo de base de datos y el nombre del archivo .MDF.
Seleccione el archivo y pulse Click en el botón del comando OK . Volverá a la pantalla Adjuntar Base de Datos donde se mostrarán los detalles de la base de datos seleccionada.
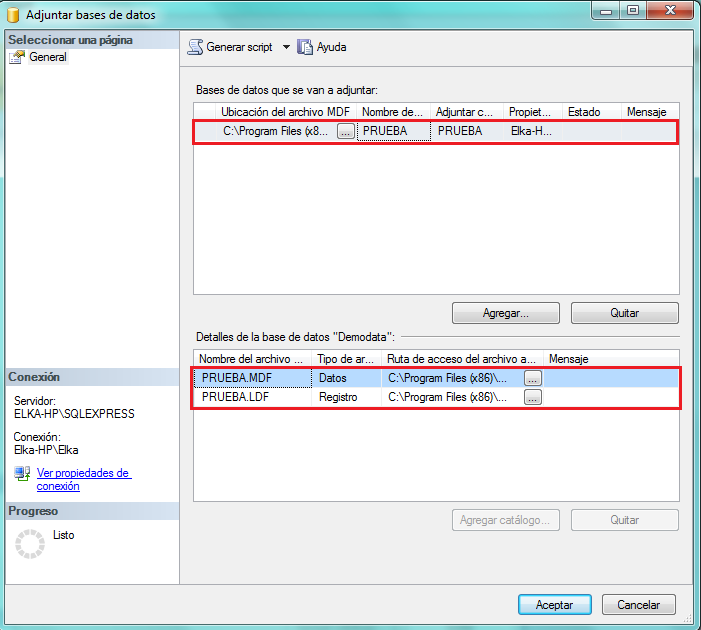
Click Ok para adjuntar la base de datos.
Una vez adjuntada, aparecerá la base de datos sobre la pantalla SQL Server Management Studio sobre la carpeta Base de Datos como se muestra.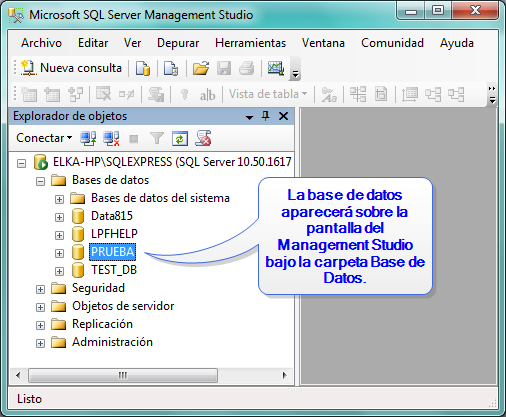
Cuando inicia sesión en Loan Performer (LPF), click sobre el botón SQL Server para buscar la base de datos LPF existente sobre su red. La base de datos adjunta debería aparecer ahora.
Iniciar el SQL Server Management Studio y la siguiente pantalla de conexión es desplegada. Esto le permite conectarse a una instancia de SQL Server instalada sobre su máquina y/o la red.
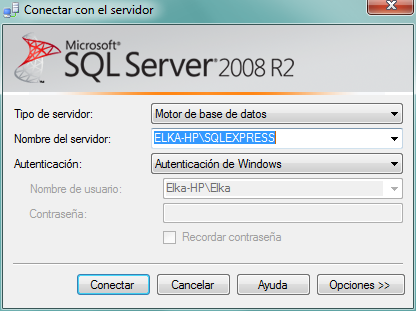
Click sobre el botón del comando Conectar para conectarse al servidor. Cuando la conexión es exitosa, una pantalla como la de abajo es desplegada:
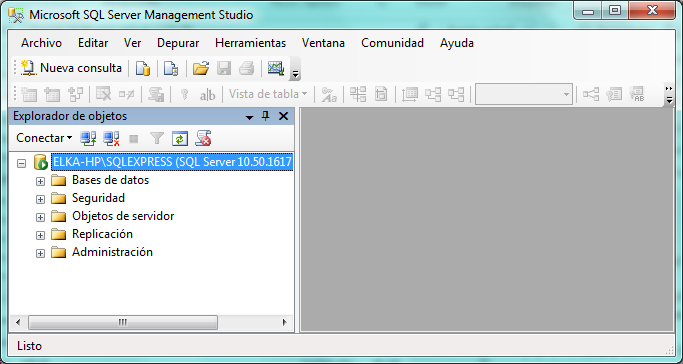
Para adjuntar la base de datos, click derecho sobre el fólder Bases de Datos y seleccione la opción Adjuntar....
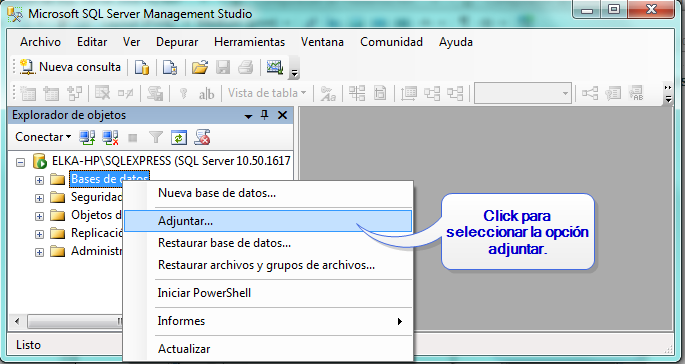
La pantalla Adjuntar Base de Datos es desplegada:
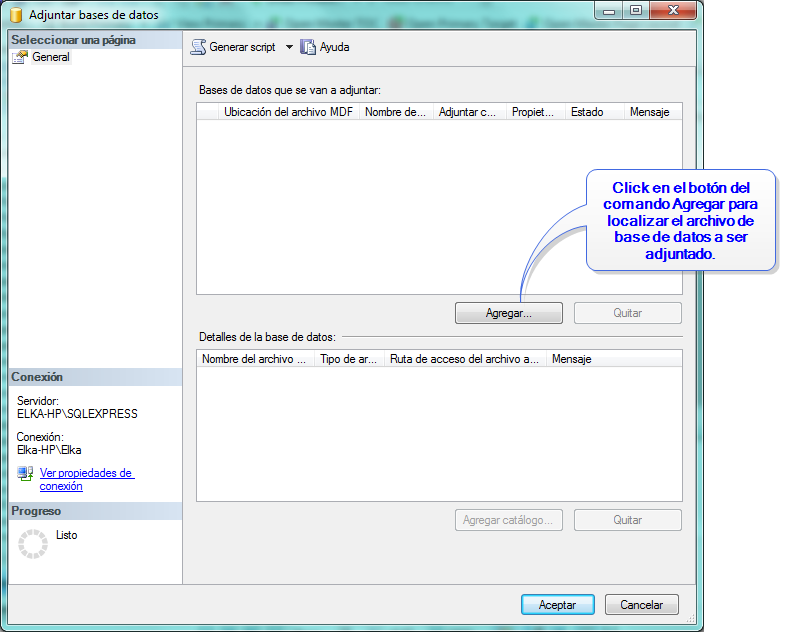
Click sobre el botón del comando Agregar. La caja de diálogo Localizar Archivo de Base de Datos es desplegado como se muestra:
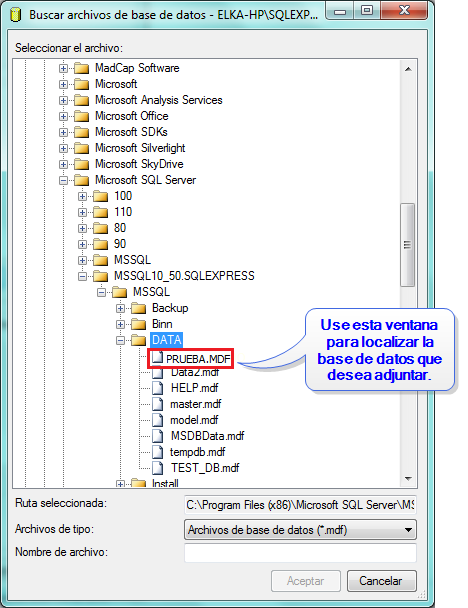
Usando esta pantalla, seleccione la base de datos SQL Server que guardó en su computador, ejemplo: "Demodata.MDF". Puede necesitar Necesita ser consiente que ha guardado el archivo de base de datos y el nombre del archivo .MDF.
Seleccione el archivo y pulse Click en el botón del comando OK . Volverá a la pantalla Adjuntar Base de Datos donde se mostrarán los detalles de la base de datos seleccionada.
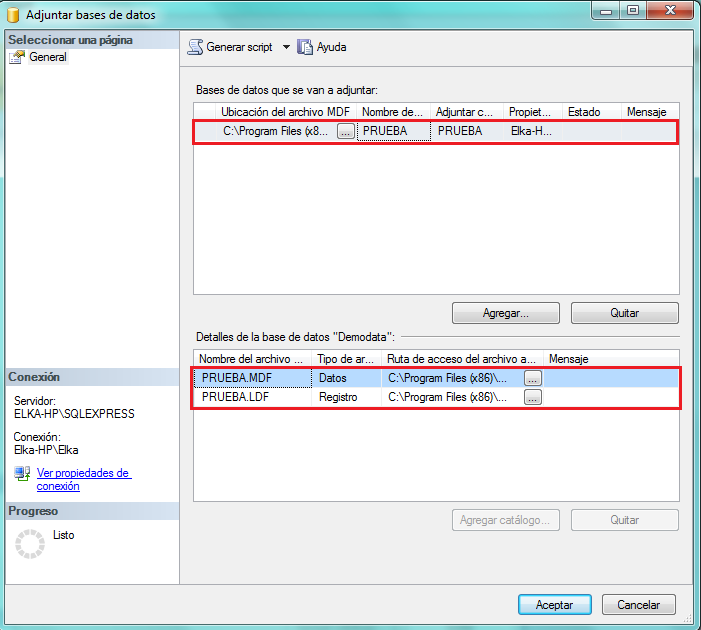
Click Ok para adjuntar la base de datos.
Una vez adjuntada, aparecerá la base de datos sobre la pantalla SQL Server Management Studio sobre la carpeta Base de Datos como se muestra.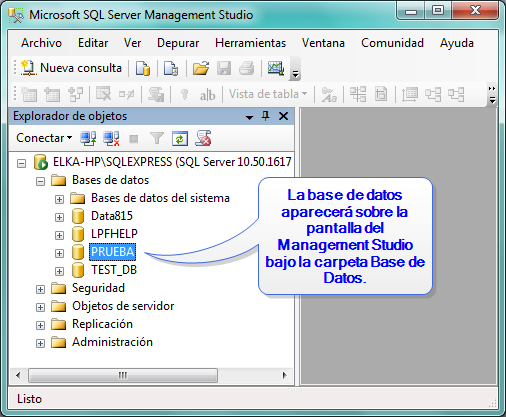
Cuando inicia sesión en Loan Performer (LPF), click sobre el botón SQL Server para buscar la base de datos LPF existente sobre su red. La base de datos adjunta debería aparecer ahora.
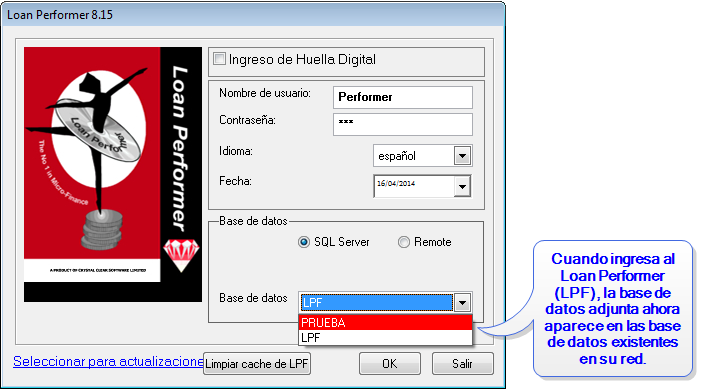
La base de datos adjuntada aparecerá sobre la lista disponible de base de datos en su Servidor.
Temas Relacionados: Restaurando una Base de Datos SQL, Desadjuntando una Base de Datos SQL, Respaldo Automático de Base de Datos SQL, Instalación de SQL Server 2008 R2
El N° 1 en Microfinanzas