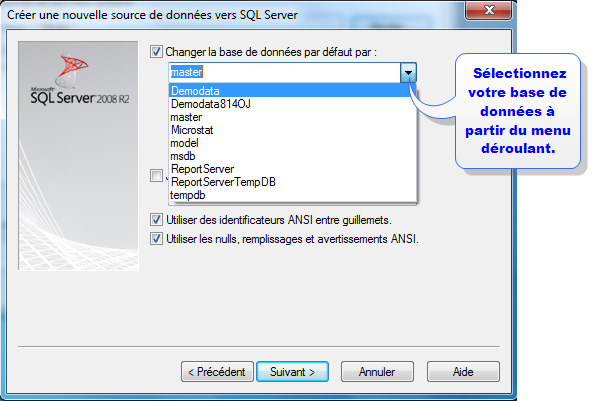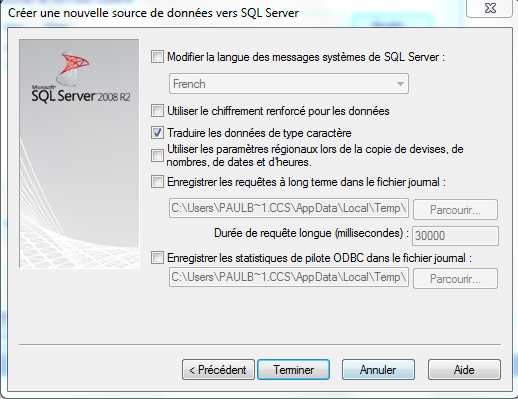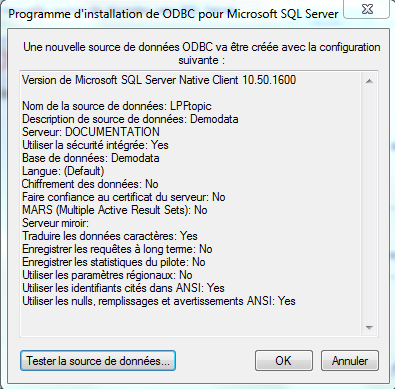Démarrez le Microsoft SQL Server Management Studio. L'écran suivant s'affiche et ça vous permet de vous connecter à une instance de SQL Server installée sur votre machine.
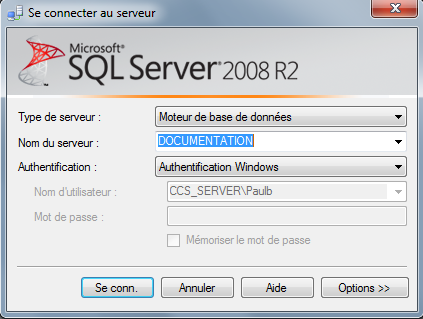
Vous pouvez vous connecter au serveur à l'aide du mode d'authentification SQL Server ou Windows. L'administrateur du système devrait savoir quel mode a été sélectionné lors de l'installation. Le mode par défaut est Authentification Windows.
Cliquez sur Se conn. pour continuer. L'écran suivant s'affiche:
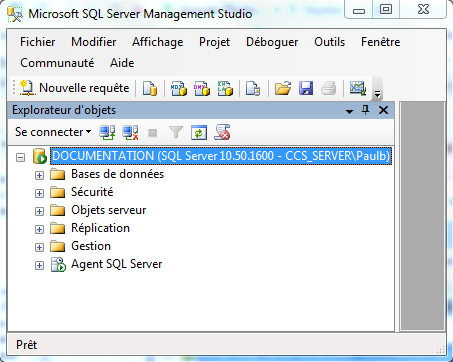
Pour attacher une base de données, cliquez avec le bouton droit sur Bases de données, puis cliquez sur Joindre.
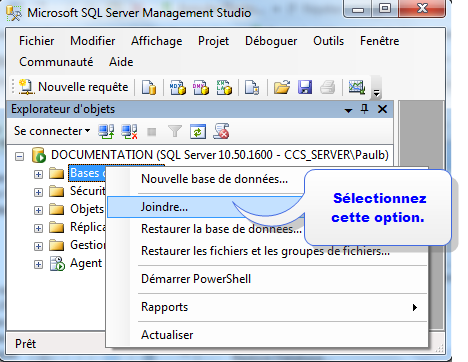
La fenêtre Attacher des bases de données s'affiche:
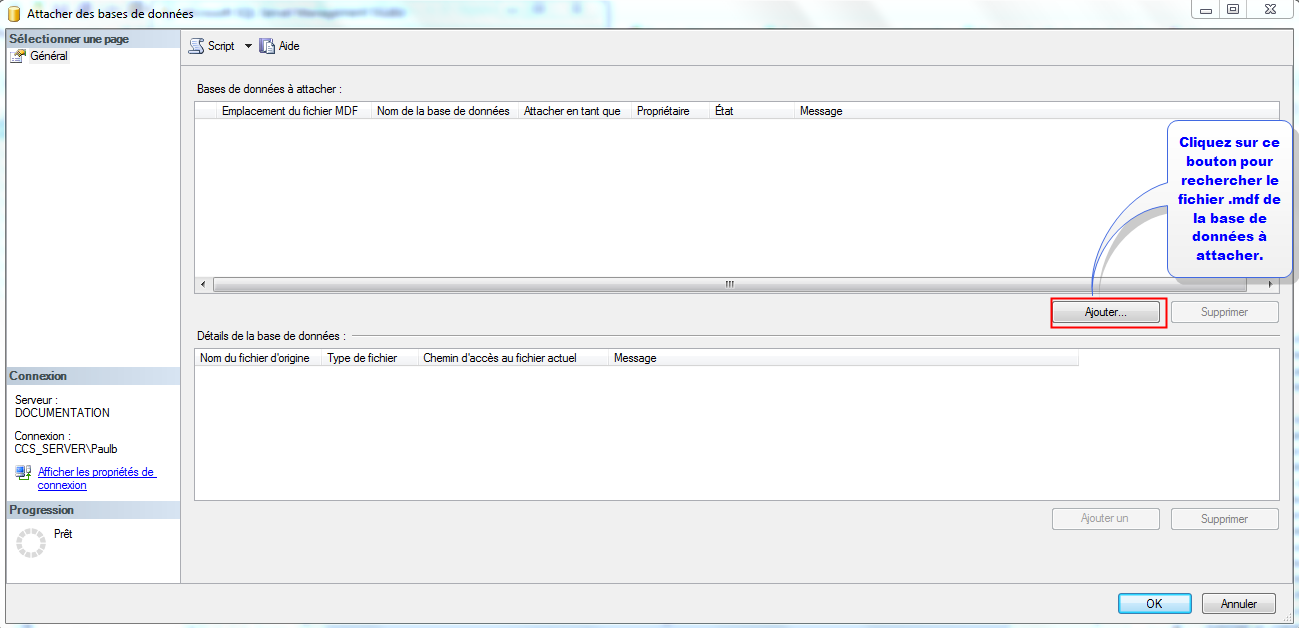
Cliquez sur Ajouter, la boîte de dialogue Rechercher les fichiers de base de données s'affiche:
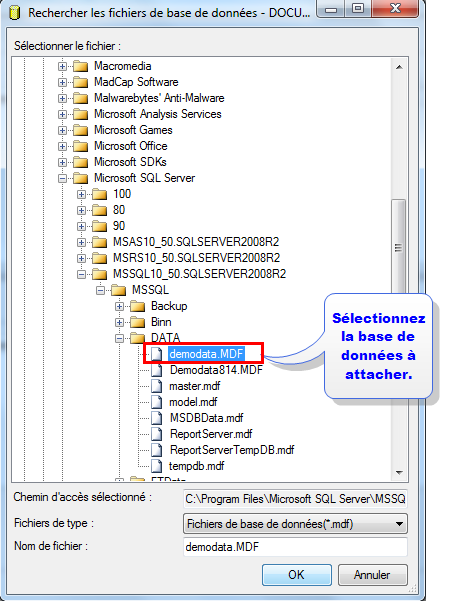
Dans cette boîte de dialogue, sélectionnez l'unité de disque contenant la base de données et développez l'arborescence pour rechercher et sélectionner le fichier .mdf de la base de données. Par exemple, "Demodata.MDF".
Remarque: Il est recommandé de copier et coller la base de données dans le répertoire d'installation SQL Server c. à d. C:\Program Files\Microsoft SQL Server\MSSQL10_50.SQLSERVER2008R2\MSSQL\DATA pour éviter des erreurs de connexion lors de l'attachement.
Cliquez sur OK pour retourner à l'écran Attacher des bases de données. Les détails de la base de données sélectionnée s'affichent.
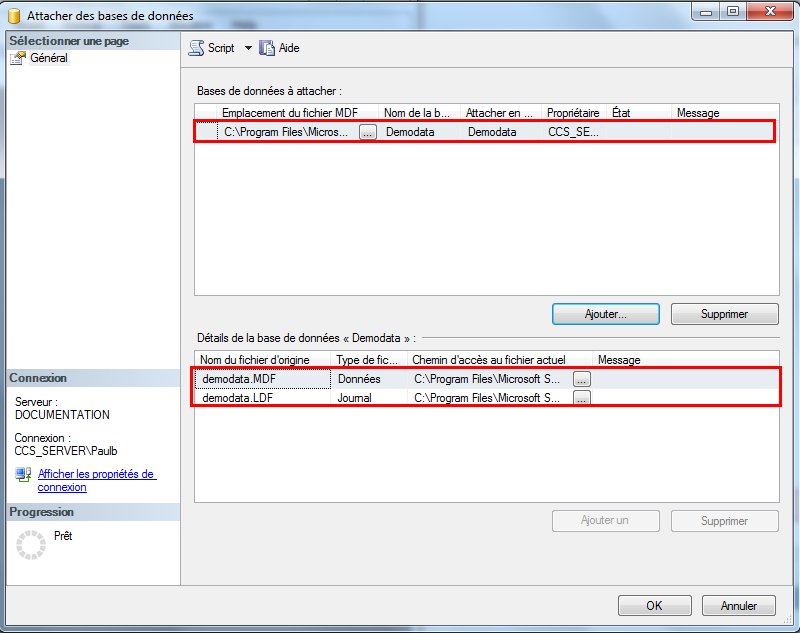
Une tentative de sélection d'une base de données déjà attachée génère une erreur.
Cliquez sur Ok pour attacher la base de données.
Une nouvelle base de données attachée ne figure pas dans le nœud Bases de données de l'Explorateur d'objets tant que vous n'actualisez pas la vue. Pour actualiser la vue à tout moment, cliquez successivement dans l'Explorateur d'objets et sur Actualiser dans le menu Affichage.
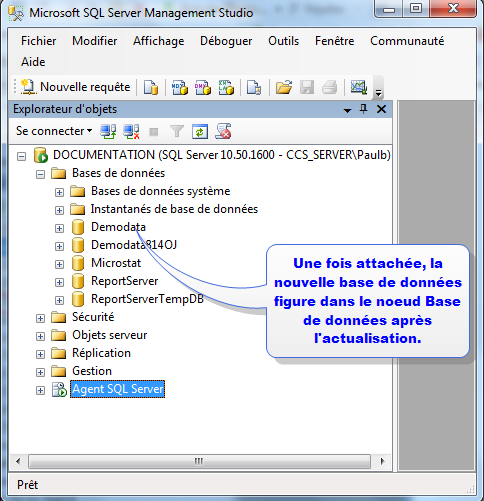
 Comment attacher une base de données SQL
Comment attacher une base de données SQL