
 Table des Matières |
Clients |
Individual Clients |
Groupements |
Registre Partie 1 |
Registre Partie 2 |
Corporate Database |
License (LPF.KEY) |
Define Labels |
Accounting |
Cash Accounts |
|
Importer données de client |
Loan Performer Help |
| Entreprises |
Entreprises
Dans Loan Performer par "Entreprises", nous entendons les entreprises et les institutions s'inscrivant auprès de notre organisation en tant que clients.
Vous devez savoir que Loan Performer ne supporte pas les crédits aux "Entreprises". Seulement l'épargne est possible.
Si votre organisation fait des prêts à de tels clients, ces derniers devraient être entrés en tant que "Clients individuels" ou bien "Groupements" selon ce qui vous semble convenable.
Pour Ajouter une nouvelle Entreprise à la base de données, vous devez entrer toute l'information nécessaire dans les champs donnés à l'écran "Entreprises". Cette information pourrait être obtenue soit directement auprès d'un client (dans ce cas - ci un représentant de l'entreprise ou de l'institution), ou être transférée à partir du Formulaire de Saisie de Données des Entreprises.
L'écran "Entreprise" s'ouvre à partir du menu "Clients" (sur l'interface française d'utilisateur, vous pouvez utiliser le raccourci Ctrl+B sur le bureau LPF).
Veuillez noter que dans Loan Performer les champs jaunes sont obligatoires. Vous ne pouvez pas sauvegarder sans les avoir complétés.
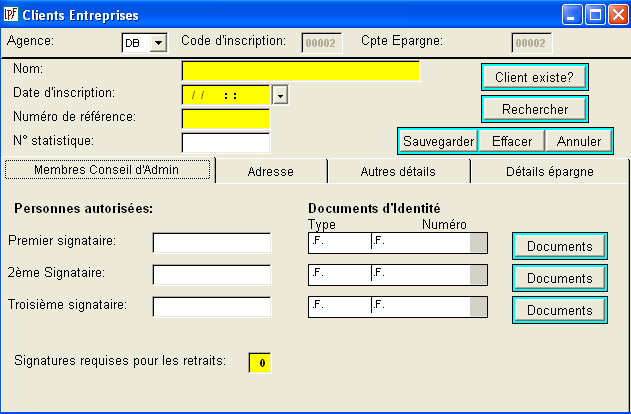
· Code d'Inscription
Le programme assigne automatiquement un nouveau code d'inscription à chaque nouveau client. C'est une combinaison d'un code de succursale et d'un numéro de série unique de cinq (5) chiffres (d'où, le nombre maximum des clients individuels est 99999) affiché à l'écran.
Vous pouvez modifier le numéro de série à l'entrée d'un nouveau client. En l'occurrence, Loan Performer vérifiera si le numéro spécifié n'a pas été précédemment utilisé pour le même type de client. Sinon, il vous permettra de continuer.
N.B : Il n'est pas possible d'effacer une entreprise qui a payé les frais d'inscription ! Vous pouvez seulement terminer son inscription à la page "Autres Détails".
Pour trouver un client à la liste, vous pouvez utiliser l'option "Rechercher par Nom". Saisir le nom complet d'une entreprise (Si vous le connaissez) ou quelques lettres initiales de son nom dans le champ donné. La recherche se concentrera particulièrement sur ce nom ou les noms commençant avec les lettres indiquées.
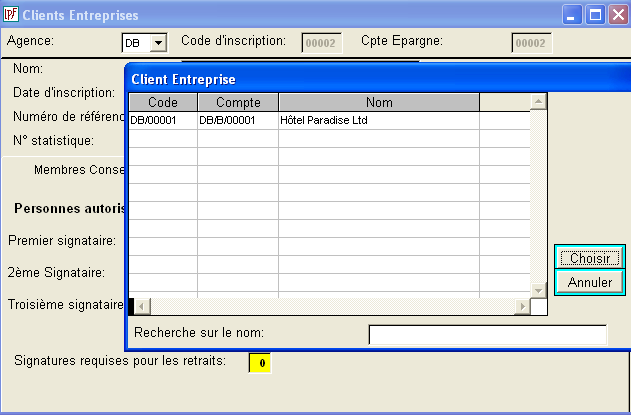
Ouvrez l'écran "Entreprises" et cliquez sur le bouton de commande "Rechercher".
Modifier/Effacer les données d'un Client n'est fait qu'après avoir sauvegardé ce client dans la base de données. Par conséquent, il faut d'abord rechercher le client.
Sur cet écran, il y a les champs suivants : - "Transaction" - Ce numéro n'est pas modifiable, il est automatiquement assigné par Loan Performer à chaque entrée de transaction. Il est composé de trois chiffres pour l'année, d'une barre et de six chiffres pour le numéro de série. Ce numéro est un outil principal pour le contrôle des transactions. - "Date" - La date de la transaction. En l'occurrence, la date de paiement des frais d'inscription et/ou de papeterie. - "Pièce Comptable" - Le numéro sur le document que vous délivrez en vue de confirmer la réception (dépense) d'argent. - "Droits d'Inscription"/"Frais de Bureau" - Les montants que vous facturez lors de l'inscription du client. Les montants par défaut (montants habituellement payés) des frais d'inscription et de papeterie pourraient être définis au menu Système/Configuration/Registre Partie 1. Veuillez Noter que lors de la saisie de données, vous ne serez en mesure que d'entrer un montant égal ou supérieur à ceux prédéfinis à la configuration. Si vous ne facturez aucun frais à l'Inscription, il suffit de laisser le montant à "zéro". Ainsi, avec zéro, il n'y aura pas d'écritures faites dans le Grand Livre. - "Compte de Caisse" - Si vous avez déjà défini vos propres Comptes de Caisse au menu Système/Configuration/Comptes de Caisse, vous pouvez sélectionner ici un compte de caisse approprié à partir de la liste déroulante pour l'écriture des frais d'inscription/de papeterie. Ceci n'est que important si vous avez activé la passation des transactions financières au Grand Livre au menu Système/Configuration/Comptabilité. Pour sauvegarder ces renseignements, pressez le bouton"Sauvegarder". Pour supprimer la saisie de données du client, pressez le bouton "Fermer". Veuillez Noter que presser le bouton "Fermer" effacera toutes les données du client qu'on a déjà entrées à l'écran "Entreprises". Si vous ne voulez pas que cela arrive, pressez le bouton "Sauvegarder" pour sauvegarder le client dans votre base de données (même si les montants soient zéro).

Après que vous ayez fini de saisir l'information du client, appuyez sur le bouton de commande "Sauvegarder". L'écran "Frais d'Inscription" où vous pouvez entrer les frais d'inscription et de papeterie, sera affiché.
Pour Sauvegarder les Données d'une Entreprise.
Entrez l'information que vous voulez vérifier : code de
En entrant un nouveau client, vous pouvez toujours vérifier si un client ayant les caractéristiques semblables n'existe pas déjà dans votre base de données.
Client existe ?
Le Logiciel Nº 1 pour la Microfinance